css3 第6回
css3 疑似セレクタその2
css3の疑似セレクタについては以前、nth-childについて学習した。今回はセレクタに対しコンテンツを挿入できる::beforeと::afterについて学習する。また、要素の1文字目や1列目を対象にするセレクタについても学習する。
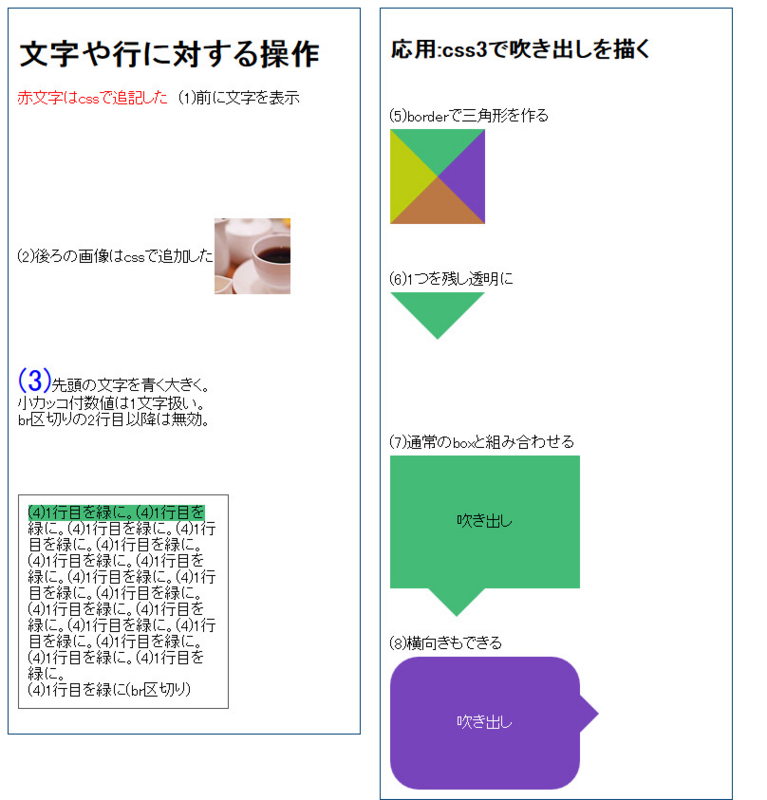
セレクタの前に挿入
<p id="mae">(1)前に文字を表示</p>
サンプル(1)の赤文字部は、htmlに書かれていない文字が表示している。css3ではセレクタ名に続けて::beforeと書くと、セレクタの前に文字や画像を挿入することができる。この方法での記述はブラウザから見るhtmlソースに反映されない。つまり、SEOには全く寄与しない。
#mae::before{ content:'赤文字はcssで追記した '; color:red; }
セレクタの後ろに挿入
<p id="ushiro">(2)後ろの画像はcssで追加した</p>
サンプル画像の(2)は、htmlに書かれていない画像が表示されている。画像をドラッグしても掴むことができないため、背景画像のようにも思える。しかし実際は、cssで::afterという疑似セレクタを用い表示している。
#ushiro::after{ content:url(photo.jpg); }
要素の最初の文字を対象にする
<p id="saisho">(3)先頭の文字を青く大きく。 <br>小カッコ付数値は1文字扱い。 <br>br区切りの2行目以降は無効。</p>
従来、文章の最初の文字だけ色を変えたい場合、spanタグを用いcssを記述する必要があった。css3では::first-letterという疑似セレクタを用いることで、テキストはそのままに先頭文字を対象にできる。サンプル画像の(3)では、文字の色に加えサイズも大きくした。
#saisho::first-letter{ color:blue; font-size:200%; }
要素の先頭行を対象にする
<p id="back">(4)1行目を緑に。(4)1行目を緑に。(4)1行目を緑に。(4)1行目を緑に。(4)1行目を緑に。(4)1行目を緑に。(4)1行目を緑に。(4)1行目を緑に。(4)1行目を緑に。(4)1行目を緑に。(4)1行目を緑に。(4)1行目を緑に。(4)1行目を緑に。(4)1行目を緑に。(4)1行目を緑に。(4)1行目を緑に。(4)1行目を緑に。<br>(4)1行目を緑に(br区切り)</p>
サンプル画像(4)のように、要素の先頭行を対象にする疑似セレクタが::first-lineだ。注意すへき点として、ブラウザ上での先頭行を対象にしている、ということである。サンプル画像ではwidthにより改行された2行目以降の文字にはcssが影響していない。htmlではbrで区切られるまでは1行扱いと感じられるが、この疑似セレクタは実際の表示に準じている。
#back::first-line{ background-color:#4b7; }
cssだけで吹き出しを描く
サンプル画像の(5)以降は、cssだけで吹き出しを描くテクニックについて述べる。
<p>(5)borderで三角形を作る</p> <div id="fukidashi1"></div> <p>(6)1つを残し透明に</p> <div id="fukidashi2"></div> <p>(7)通常のboxと組み合わせる</p> <div id="fukidashi3">吹き出し</div> <p>(8)横向きもできる</p> <div id="fukidashi4">吹き出し</div>
borderで三角形を
コンテンツのないboxを作り、widthを0にする。するとborderだけで(5)のような4つの三角形で構成された矩形を描くことができる。
#fukidashi1{ width:0px; border-top:solid 50px #4b7; border-right:solid 50px #74b; border-bottom:solid 50px #b74; border-left:solid 50px #bc1; text-align:center; }
三角形を1つだけに
次に、必要な三角形を残し、それ以外を透明にする。
背景色と同じにする手段は、背景が単色塗の場合にしか使えない。このため、ここではborder-colorにtransparentを指定することで透明にしている。
#fukidashi2{ width:0px; border:solid #4b7; border-color:#4b7 transparent transparent; border-width:50px; }
通常のboxと組み合わせる
三角形の位置を調整し、通常のboxに対し吹き出しらしく見える位置に配置する。ここで先に学習した::afterが登場する。::afterで空のcontentを配置し、そのborderとして三角形を描く。配置手段としては、positionを用いる。
#fukidashi3{ background:#4b7; width:200px; height:140px; line-height:140px; text-align:center; position:relative; } #fukidashi3::after{ content:''; width:0px; border:solid #4b7; border-color:#4b7 transparent transparent; border-width:50px; position:absolute; top:120px; left:20px; }
三角形を横に付ける
先の例ではborder-topを使ったが、この位置を変えれば横向きの吹き出しを作ることも可能だ。
#fukidashi4{ background:#74b; width:200px; height:140px; line-height:140px; text-align:center; position:relative; border-radius:30px 30px; color:white; } #fukidashi4::after{ content:''; width:0px; border:solid #74b; border-color:transparent transparent transparent #74b; border-width:20px; position:absolute; top:40px; left:200px; }