Photoshopの学習 第6回
写真をパズルのピースのように分解
今回はPhotoshopを用い、女性の顔をパズルのピースのように分解する処理を学ぶ。

罫線を描く
- 女性の顔画像を背景として開く。
- 背景レイヤーをコピー。
- 色調を調整し、明るめにする。
- 新規レイヤーを40x40、背景黒で開く。
- 新規レイヤーを作り、鉛筆ツールで白いL字の線を描く。
- 黒いレイヤーを不可視にし、編集>パターンを定義。
- 女性の顔のファイルに戻り、編集>塗りつぶしで、先ほど定義したパターンで塗りつぶす。

- 長方形選択ツールを持ち、顔に掛かっていない罫線をdeleteで消す。
- 編集>変形>ワープで、顔に沿った形状に罫線を変形させる。
- レイヤーマスクをかけ、流量を下げたブラシで外周をぼやけさせる。
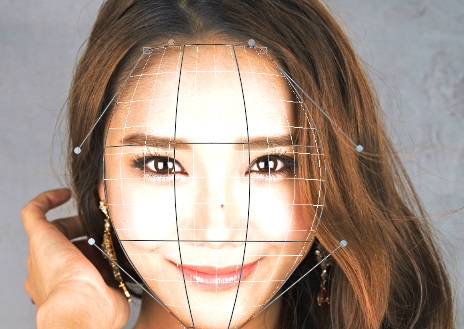
顔に穴を開ける
- パスツールで、罫線に沿ってパスを取る。
- パスパネルを表示し、アイコンをctrl+クリックでパスを選択範囲に変える。
- 新規レイヤーを作り、ctrl+deleteで選択範囲を黒く塗りつぶす。
- レイヤー>レイヤースタイル>ベベルとエンボスをクリック。
- ベベル(内側)、滑らかに、深さ1000%、角度20度、包括光源を使用のチェックをはずす、ハイライトのモードの色を肌色に。
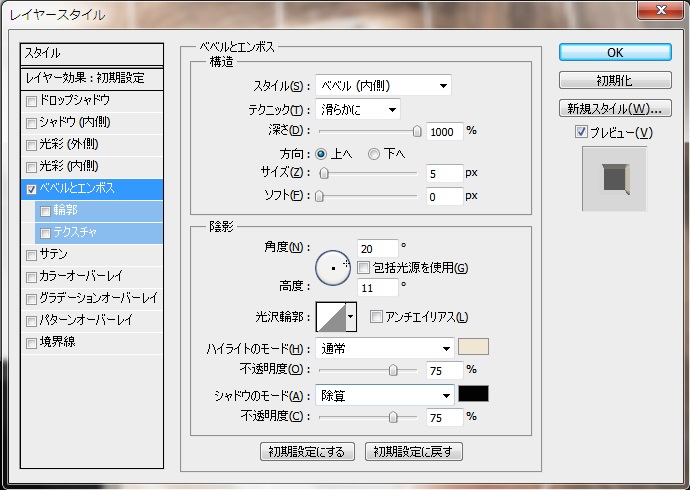
- この作業を繰り返す。位置によって角度だけ変更していく。
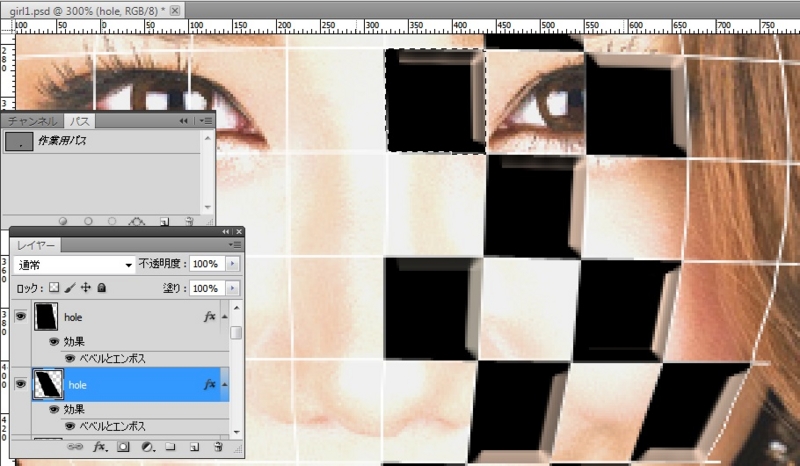
穴から飛び出した画像
- 移動ツールを持ち、穴の画像をctrl+クリック。
- レイヤーのサムネイルをctrl+クリック。
- 新規アクション、skin_excludeで作成。
- 背景のコピーレイヤーを選択し、コピー。
- →キーを1度だけ押下する。
- アクションの記録を停止。
- 記録したアクションを10回繰り返し、一番上を残してレイヤーを結合。
- 結合したレイヤーに対し、パターンオーバーレイをメタルランドスケープでかける。
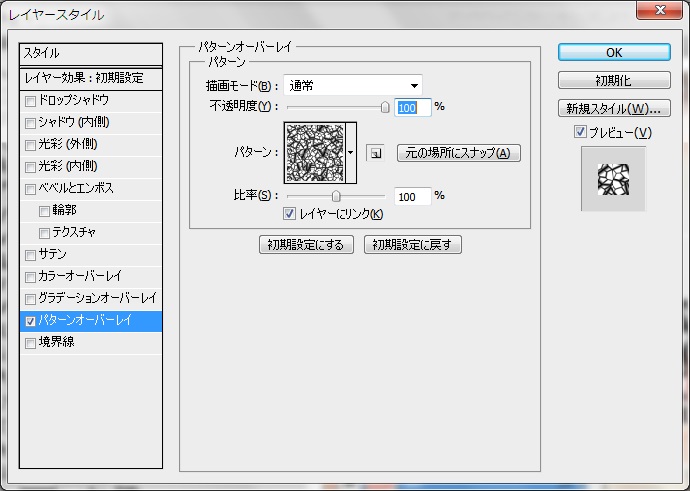
- さらに、グラデーションオーバーレイで皮膚らしい着色、不透明度を80にしてパターンを透けさせる。
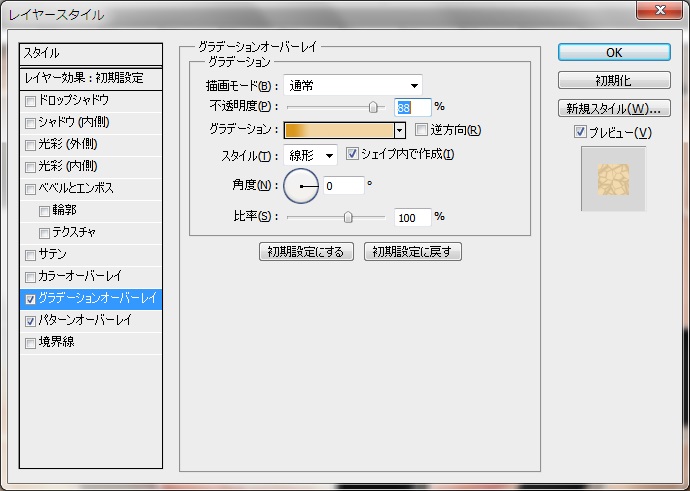
- 結合しなかった一番上のレイヤーには、ベベルをかける。
- ベベル内側、下へ、サイズ2px、角度-25度、包括光源を使用しない、ハイライトはハードミックスの白、シャドウは不透明度を0に。
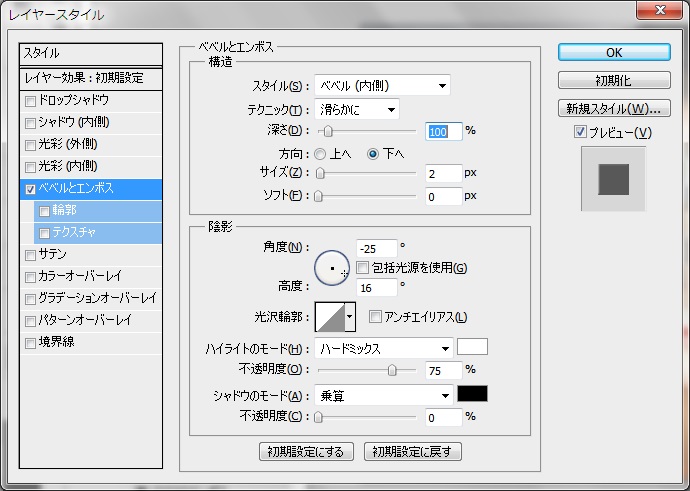
- この処理を穴の数だけ繰り返す。

暗いセルを作る
- 罫線に沿ってパスを書く。
- 背景のコピーレイヤーを選択。
- 色調補正パネルから明るさ・コントラストを調整。
- 色調補正レイヤーを選択した状態で、新たに罫線に沿ってパスを描く。
- パスパネルの上でctrl+クリックし、パスを選択範囲に変える。
- ブラシに持ち替え、選択箇所を塗りつぶすと、塗った部位に色調補正が反映される。
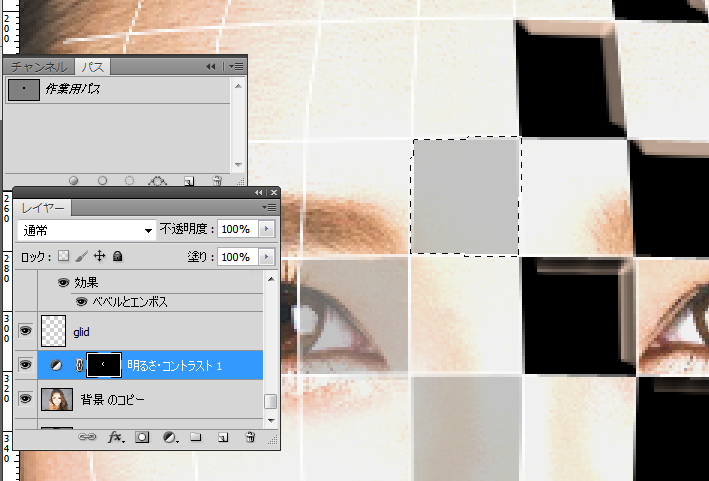
仕上げ
- 新規レイヤーを黒で塗りつぶし、背景のコピーの下に配置する。
- 新規フォルダを作り、レイヤーマスクをクリック。
- 右端にグラデーションを入れる。
- 30 Heads Up Display [Hi_Res_Ps Brush]というブラシで仕上げ。

ポイント
仕上がりの美しさは手数に比例する。細部まで行き渡った作業を積み重ね、仕上がりの精度を上げていくことが重要となる。適切なエフェクトを試行錯誤しながら探し出すといった姿勢も重要である。一方、作業効率向上をアクションなどの機能で補い、工数を有効活用できるよう配慮する。