Photoshopの学習 第5回
ブラシを使ったエフェクト
今回はPhotoshopのブラシを用いたエフェクトを学習する。

炎をまとった鳥を描く
この写真を加工し、炎を付け足していく。

自動選択ツールで空を選択後、選択範囲>選択範囲を反転で鳥だけ切り抜き、新規レイヤーに配置する。
ブラシのダウンロード
Photoshop用のブラシデータは、ネット上に無数に存在している。今回はその中でもfirebrushes_GUAというブラシを用いる。DLしたブラシを追加するには、ブラシパネルのメニューを開き「ブラシファイルの読込み」をクリックする。
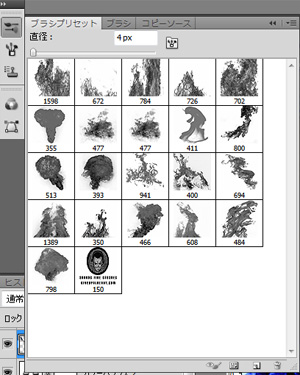
炎の配置
ブラシで炎を置く場合は、ドラッグは使わずクリックだけで配置する。一度配置してからctrl+tでサイズ、位置、角度を調整する。

炎に色をつける
このままだと炎が灰色なので、色調補正のレイヤーをかぶせることで色をつける。色調補正パネルからカラーバランスをクリックし、シャドウとハイライトのレッド・イエローをそれぞれ強くすると炎らしく見える。
背景の炎にも同様に描画し、色調補正で青が出るよう調整する。
ポイント
色調補正をパネルからではなくツールバーのイメージから行なうと、そのレイヤー自体の色調が変化してしまう。同名で機能が似ているが、効果が違うため注意が必要となる。このような問題は他にもあり、例えば境界線はメニューバーの編集とレイヤーのレイヤースタイルの中に存在している。